The typical toolbar looks like this:

The title in the center may change according to which app “module” you are using at the moment: Tasks, Forms or Contexts.
Icons
The Menu button
The 3-striped button to the left opens and closes the app menu. Again, the options on top of this menu vary according to what type of modules your company use: Tasks, Forms or various contexts.
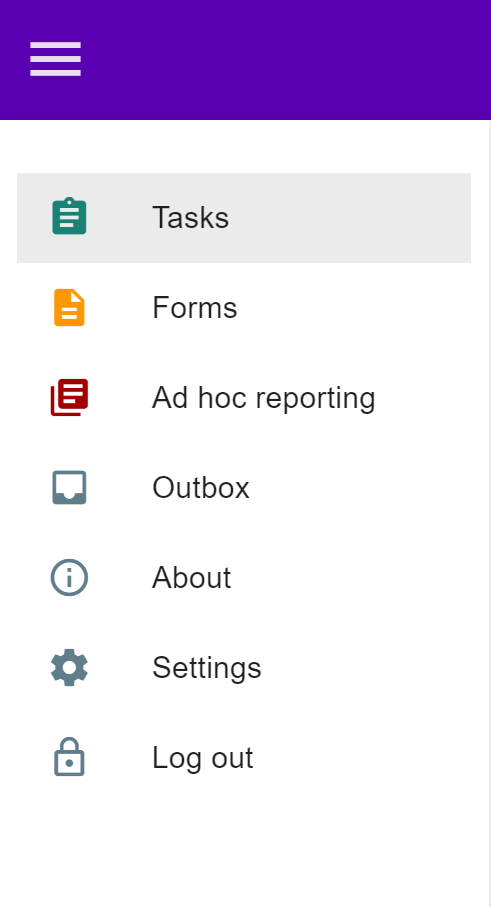
The Sync button

The round double-arrow to the very right is called the Sync button. By pressing this, you manually “synchronize” the data on your phone or tablet with the data on the Zegeba server. This means that you upload to the server all data you have registered since your last sync, and download from the server any newly registered data plus any changes in forms, tasks and context design that you have access to.
The Cloud icon

When you first start using the Zegeba app, automatic synchronization, also called autosync, is switched On. This means that your registered data will be automatically be uploaded as soon as possible and that the app looks for new content ca every 5 minutes.
This Cloud icon on the toolbar shows that you have autosync switched On – you are connected to “the cloud” which in this case means the Zegeba server on the Internet.
In the menu’s Settings we see the green lever that indicates the Automatic synchronization is On.

You can switch Off this setting by pressing the green lever to the left. It will then turn grey.

When this setting is Off, the Cloud icon changes to this:

When you have autosync switched Off, you can press the Sync button whenever you want to sync your data with the server. W recommend that you do this whenever you have created or edited a report.
The Attachment icon

When you first start using the app, you will see this Attachment icon indicating that attached files you have added to your forms will be uploaded to the Zegeba server at the first opportunity. Such attachments may be photos, videos, PDF files or other types of files. They may be large and many, and take a long time to send to the server, especially if the quality of the Internet connection is poor.
In the menu option Settings you can switch Off the sending of attachments by pushing the green lever for “Included attached files” to the left:

When you have a better connection, you can then switch this lever On again and send the attachments to the server at the next sync. The attachments will then show up in the form’s pages exactly where you entered them.
When “Include attached files” is switched Off, the Attachment icon changes to this:

Counter
![]()
When autosync is switched Off and one or more reports have been saved and are ready for syncing, you will see a counter icon indicating how many form documents, attachments and tasks are awaiting upload at the next sync.
In the picture below, a form in a task has been filled out and a signature image has been added, so the counter shows “3”. When the Sync button is pressed, the counter will count down the items synced and the striped counter icon will disappear when everything is uploaded.
![]()
You can find more information about the various sync settings in the app in Using: 5.1 Settings.