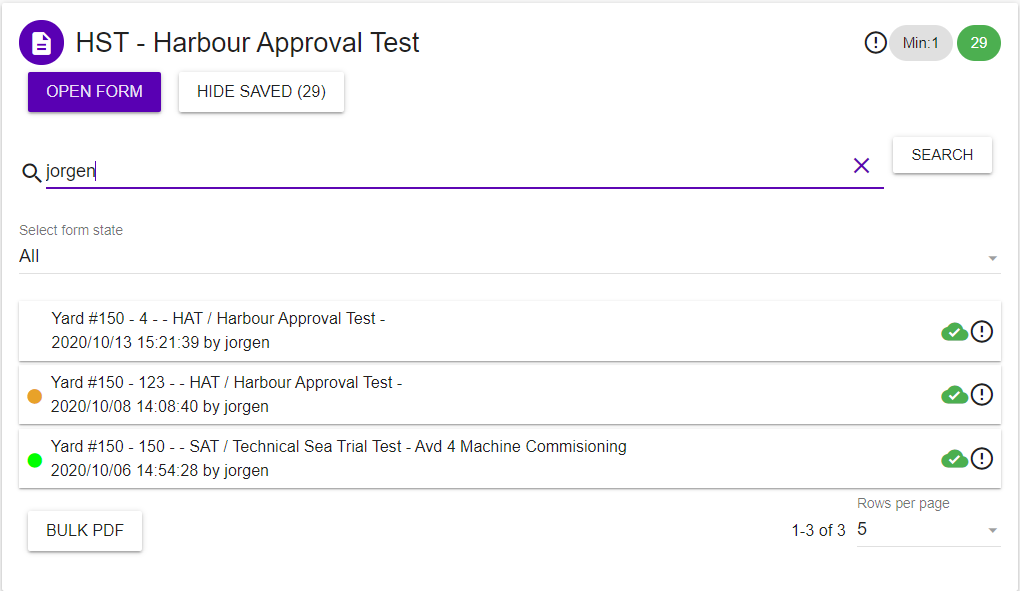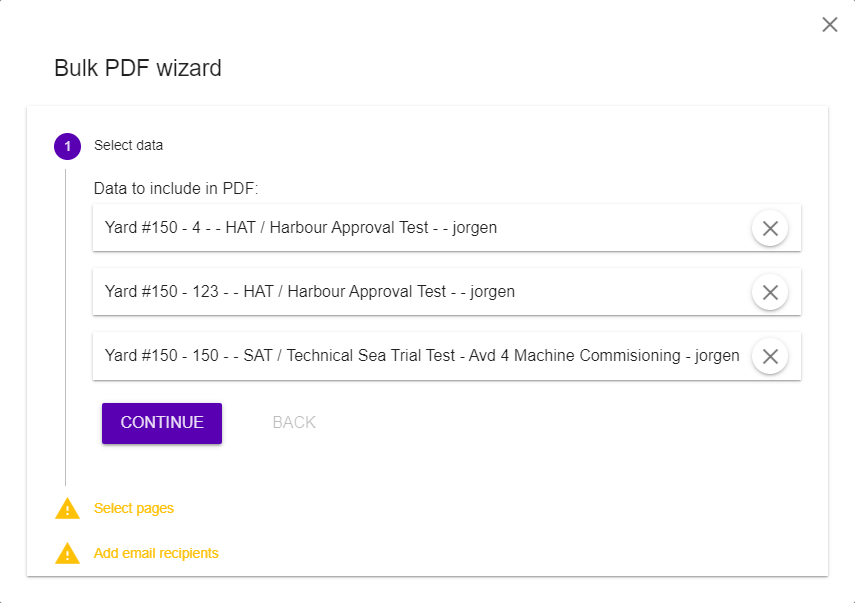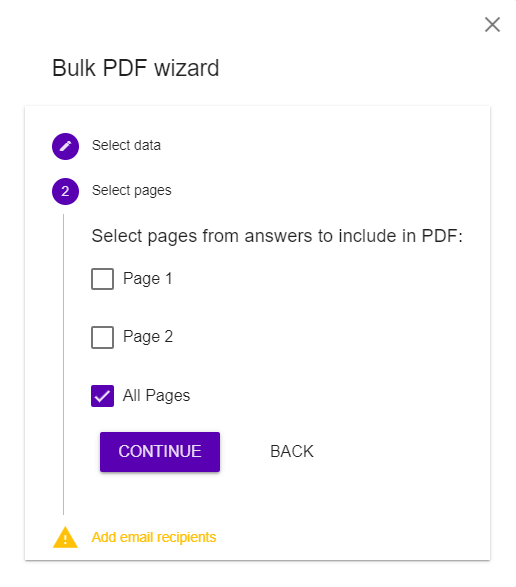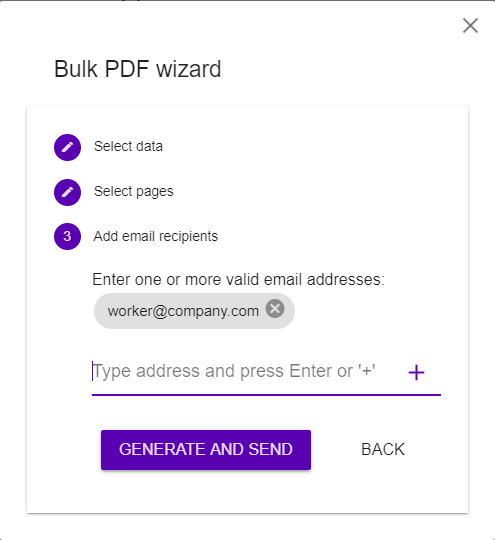After filling in a form in the Zegeba app, you can manually request PDF prints of the report from the form’s Summary page. In addition, the form designer may have placed a PDF button on one or more of the form’s pages, as described in Designing: 8.1 Creating a PDF report manually. You can also order a report’s PDF from the “hamburger menu” in the report list within a task, as seen in the picture below:
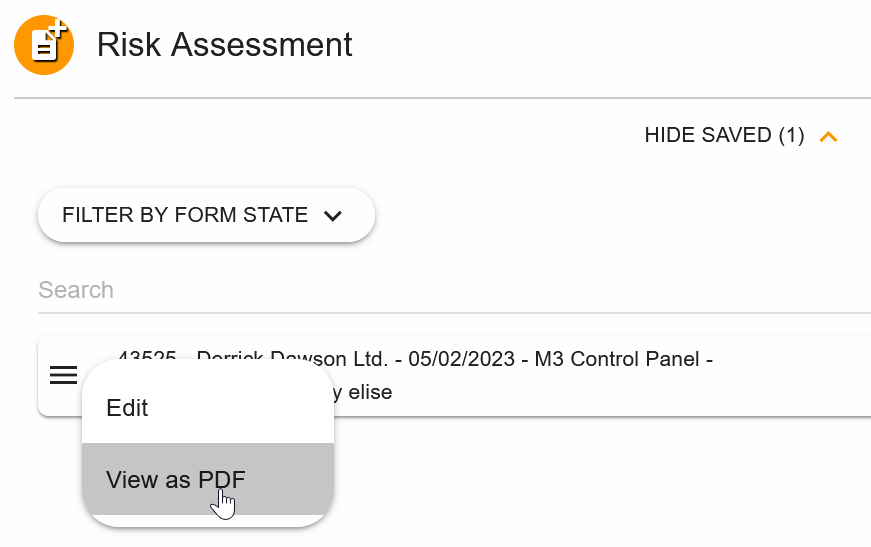
In addition to manually requested PDFs, the form designer may have added automatic email notifications in the form design, see Designing: 8.2 Automatic email notifications with PDF reports and form links.
Sending bulk PDFs
The Zegeba app has a third option for creating and sending PDFs, in its list of form reports. The Bulk PDF Wizard enables Admin users to make a combined PDF from several reports and email a link for downloading this report. You may select which pages to send from the reports and which recipients to send them to.
-
- In the list of task reports, perform a search If you first need to list the reports you want to send in an email.
In the example shown below, we want to send the reports made by user “jorgen”.
- In the list of task reports, perform a search If you first need to list the reports you want to send in an email.
-
- Press the button [BULK PDF] to get a list of all the reports shown and remove those you don’t want to include by clicking the x next to the report.
Press [CONTINUE] when done.
- Press the button [BULK PDF] to get a list of all the reports shown and remove those you don’t want to include by clicking the x next to the report.
-
- Then select the pages you wish to include in the mail. This may for instance be just the pages that contain photos.
Press [CONTINUE] to proceed.
- Then select the pages you wish to include in the mail. This may for instance be just the pages that contain photos.
-
- Add the first email recipient by typing the email address and press Enter or ‘+’ to add it to the list.
Continue to type other recipient’s addresses and add them to the list.
Note! Do check that all addresses are correctly typed. Press an address’ ‘x’ if you wish to remove it from the list.
- Add the first email recipient by typing the email address and press Enter or ‘+’ to add it to the list.
-
- Press [GENERATE AND SEND]. The individual PDF reports will then be collated in one PDF and sent to the specified email addresses.
You can at any time press [BACK] to go one step back and modify the data you have already entered.