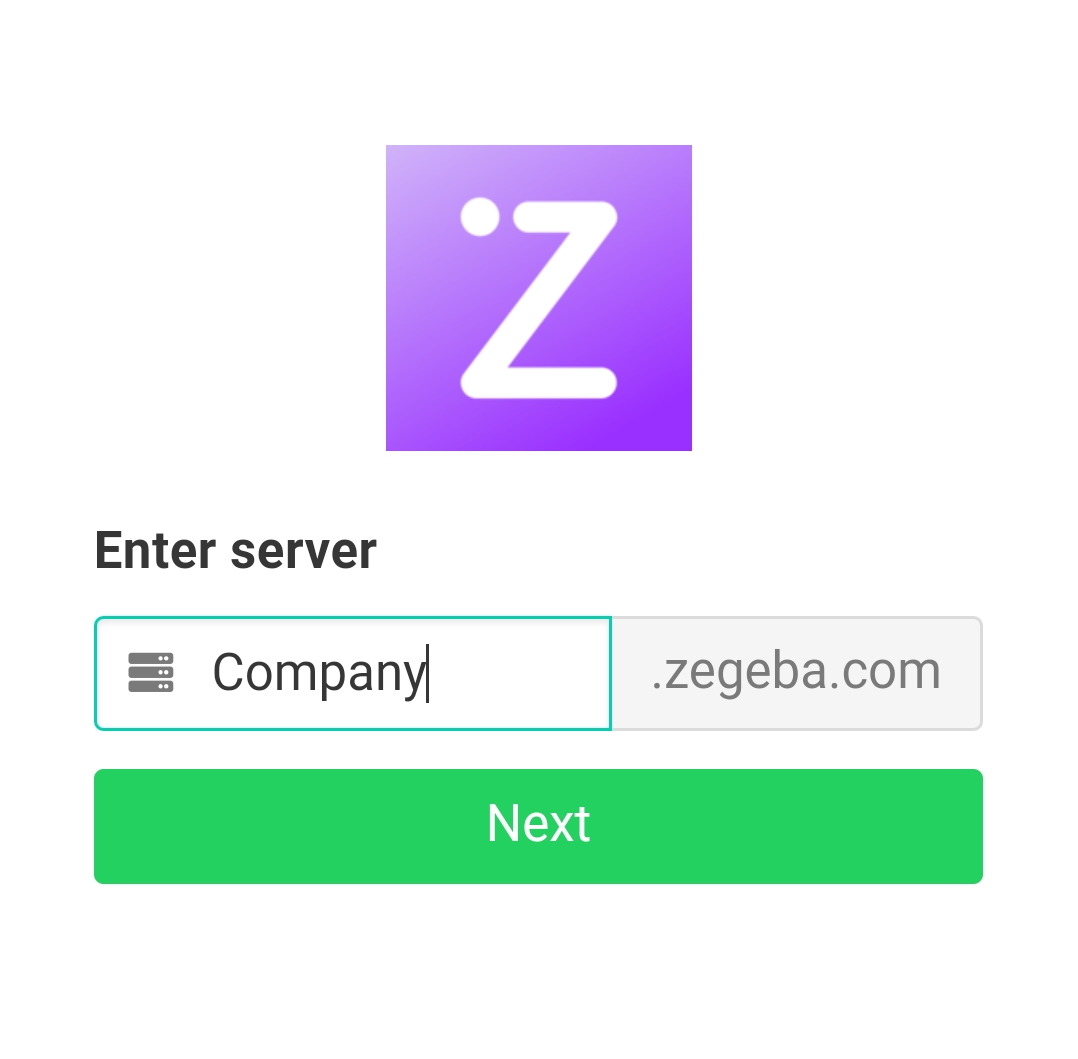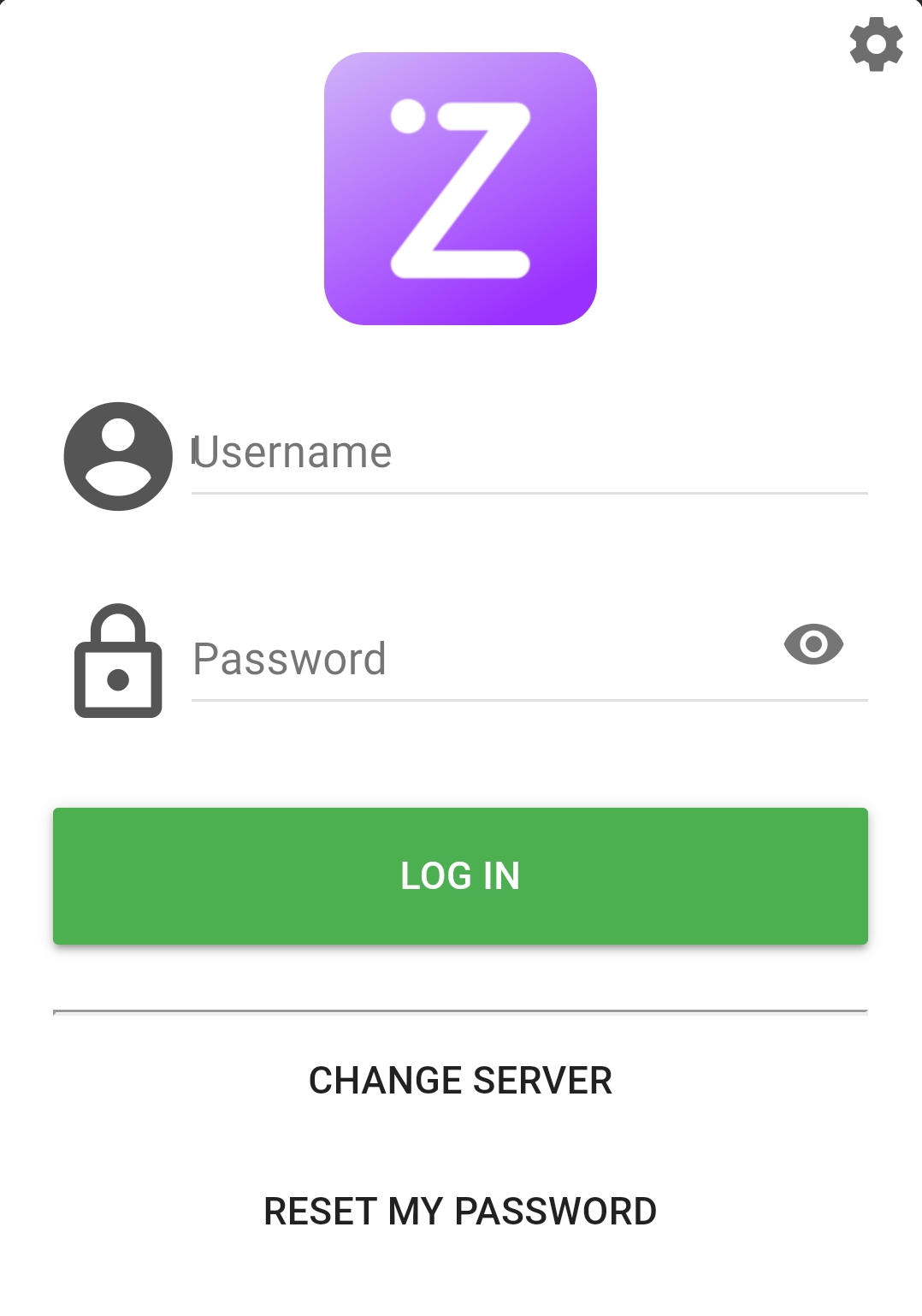Start the Zegeba app
- Open the Zegeba app on your phone or tablet.
- If this is the first time you open the app on this device you must type in the name of your Zegeba server.
In the picture below we have just typed “Company” but you must use the name of your server – usually the full or abbreviated name of your company or organization. You can type the whole name in lower case.
Press [Next].
- Type your Username and Password.
Press the eye icon of you wish to see the password on your screen.
Press [LOG IN].
When syncing the app for the first time
After login, the synchronization process (called ‘sync’ for short) will start automatically. During sync you will download from the Zegeba server all data, forms and possibly tasks and contexts, that you need. By “data” we mean reports that you and/or others have filled out in forms. Sync will also upload from the app to the server any data that you have made when you have started using the app.
The first time you start the Zegeba app, sync may take some time to complete. The time depends on the quality of your Internet connection, the amount of data you are syncing and available memory on your device. The double sync arrows on the Sync button at the right end of the Next toolbar spin when the sync is running.
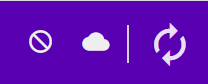
If this is the first time sync is running and the arrows stops spinning, press the Sync button to see if the arrows spin again indicating that the sync continues. Some Zegeba servers have a lot of data that will be downloaded and they do this in ‘batches’.
You can follow the details of the sync process in the app’s menu option Settings, in the [Show log] option. See Using: 5.1 Settings for an explanation of the things shown there.
If you get an error message while syncing, such as PULL ERROR, press Sync once more. If the error message persists, see if you can still see the forms and tasks that you expect, and can work on these. If not, contact your Zegeba administrator or Zegeba Support for advise on what to do.
Start the Next web app from the Dashboard
- From the Dashboard, press the Web App icon at the bottom of the side menu.
- If you are asked to login with the same username as you used when logging in to the Dashboard,
press [CONTINUE AS …] to continue as this user.
Press [LOG IN AS A DIFFERENT USER] if not.
– or –
If you get a login box like the one in point 3 above, fill in your username and password, and press [LOG IN].