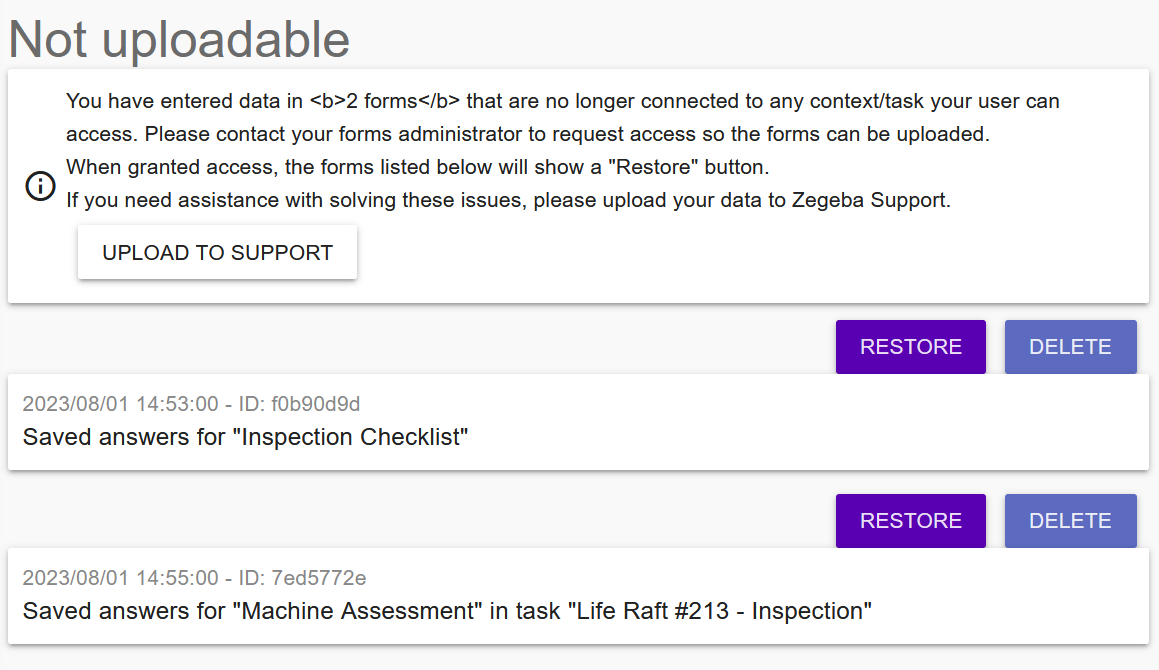The Outbox screen contains forms and tasks that have yet to be synced, or are in conflict with other edits of the same form/task, or cannot be uploaded. Please note that a few of the functions mentioned in this sections are not available until Zegeba 4.0.
Outbox
The Outbox section in this screen lists the forms and tasks that are awaiting sync. In the picture below, the top item is an “answer”, which is a filled-out form, also called a report or a data capture. This was filled out using the Forms module. The other two items are a form filled out in a task. This changes the task, so both the task and the form are awaiting upload.
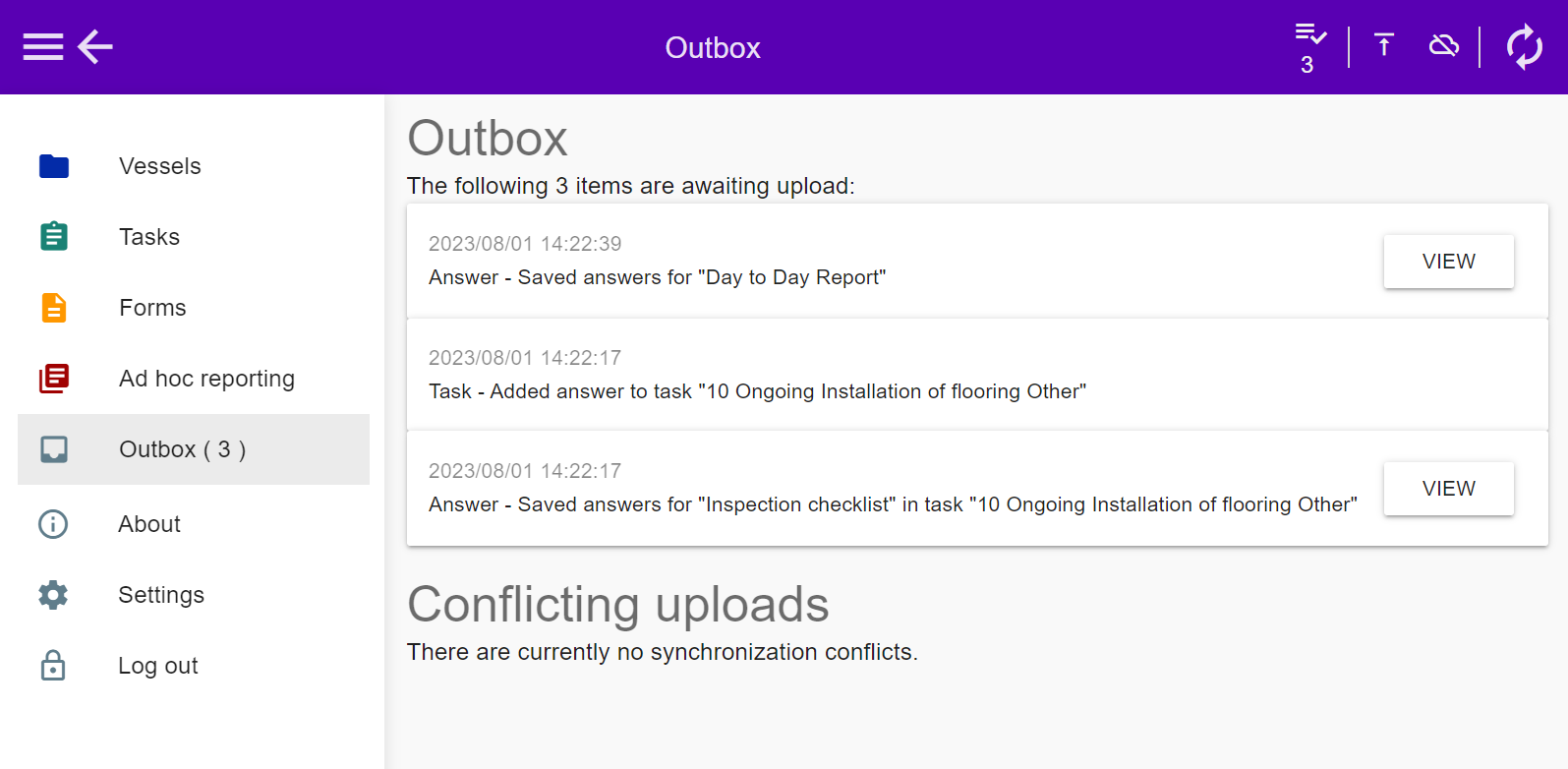
Press [VIEW] if you wish to see the data entered in a form. You cannot edit the data from the Outbox, nor delete it.
The number 3 beside the sync icon at the top right corner shows that there are 3 items awaiting upload in the Outbox.
Conflicting uploads of forms
Next comes with a powerful comparison tool to use if you and another user have updated the same report at the same time, creating a synchronization conflict regarding which version to save as the latest. This tool is described below. Please note that we can switch this tool off and set the server to always choose the local version stored on the user’s device – or always choose the version already uploaded to the server. Contact Zegeba Support if you want more information on this.
Normally, when you try to upload a report update that another user has uploaded to the server just before you, you will get a message of synchronization conflict:
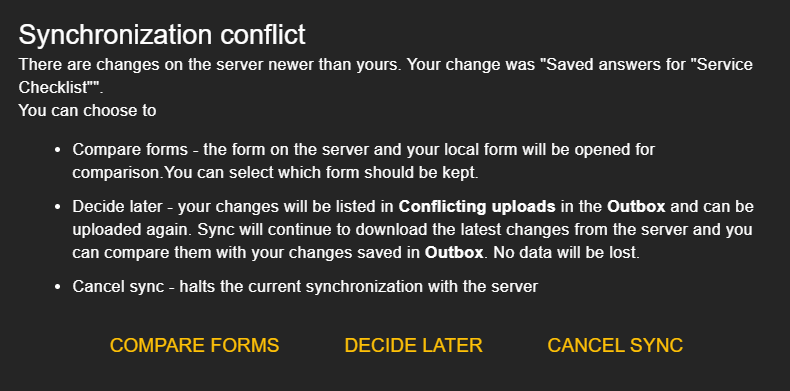
COMPARE FORMS: Press Compare Forms to compare the two report updates and decide which to keep. You will then get a screen like this:
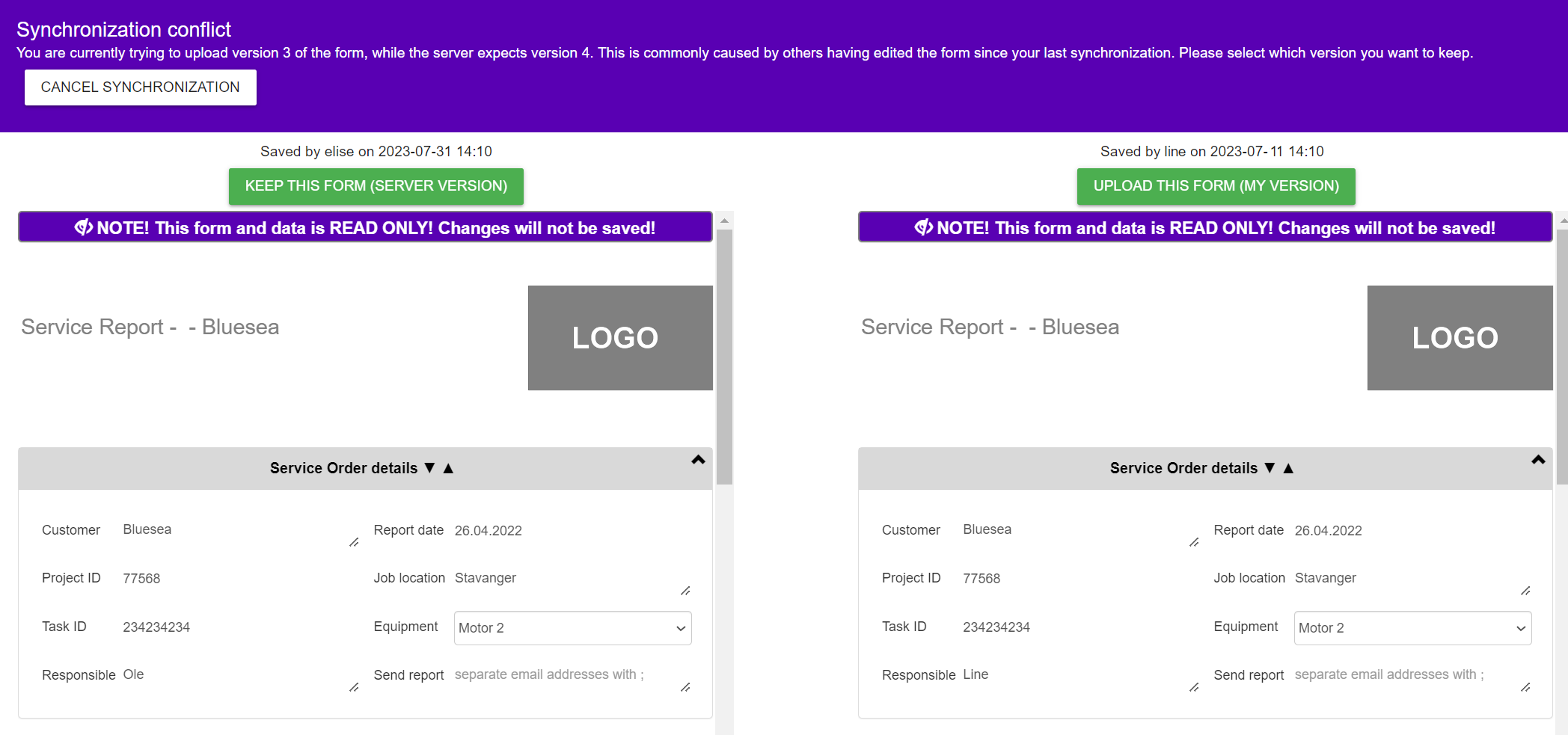
Scroll down to see the entire reports and determine where your version differs from the one on the server. In the picture above, the only difference is the name of the Responsible. In such cases you can press one of the [KEEP/UPLOAD THIS FORM] buttons and discuss the issue with the other user creating the conflict.
In other cases, the two users may have filled out different fields that all need to be in the final report. You must then merge the reports manually:
- Decide which version contains the least amount of changes, go to that report’s Summary page in the bottom of this Comparison screen and take a PDF of it – or make some notes manually.
- If you have taken a PDF (or notes) of the server version, press [UPLOAD THIS FORM (MY VERSION)].
You can then sync it and open it to enter manually the changes made in the server version. - If you have a PDF (or notes) of your own report version, press [KEEP THIS FORM (SERVER VERSION)].
Open the report synced from the server and enter your changes found in the PDF (or the notes).
DECIDE LATER: Press this to just place the conflict in the Outbox for now. You can alter choose [DELETE MY VERSION] or press [RESEND CHANGES] to get the comparison screen pictured above.
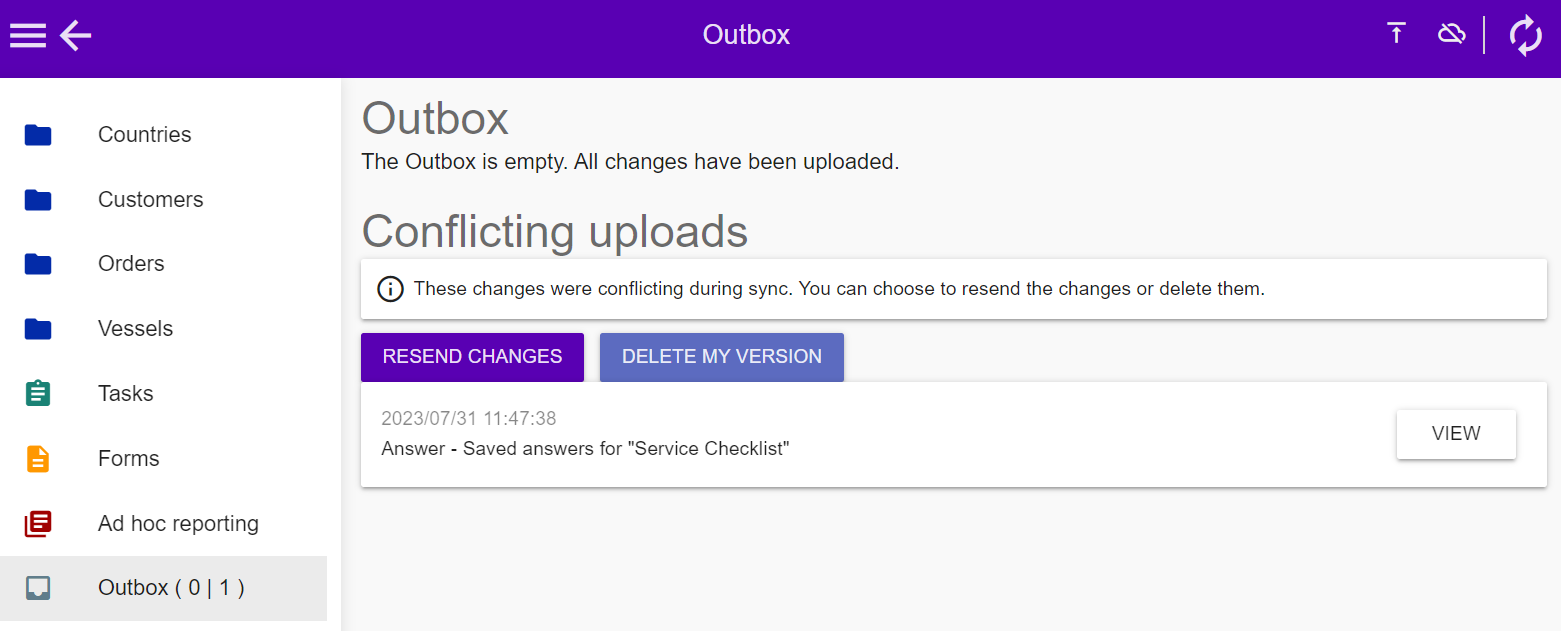
CANCEL SYNC: Press this to let the upload of this report be for now. You will, however, get the conflict message the next time you start to sync.
Conflicting uploads of tasks
If you have made changes to a task, such as editing a form, and changes has been made to the same task by another user, you will get a message about task conflict:
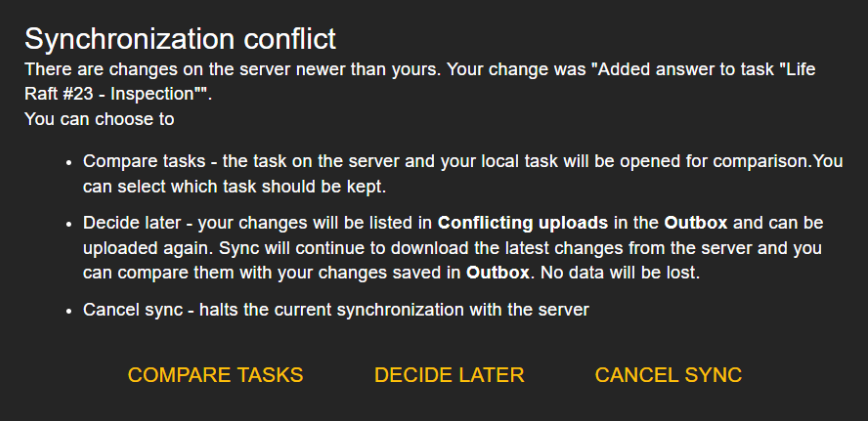
COMPARE TASKS: Press Compare Tasks to compare the two tasks and decide which to keep. You will then get a screen like this:
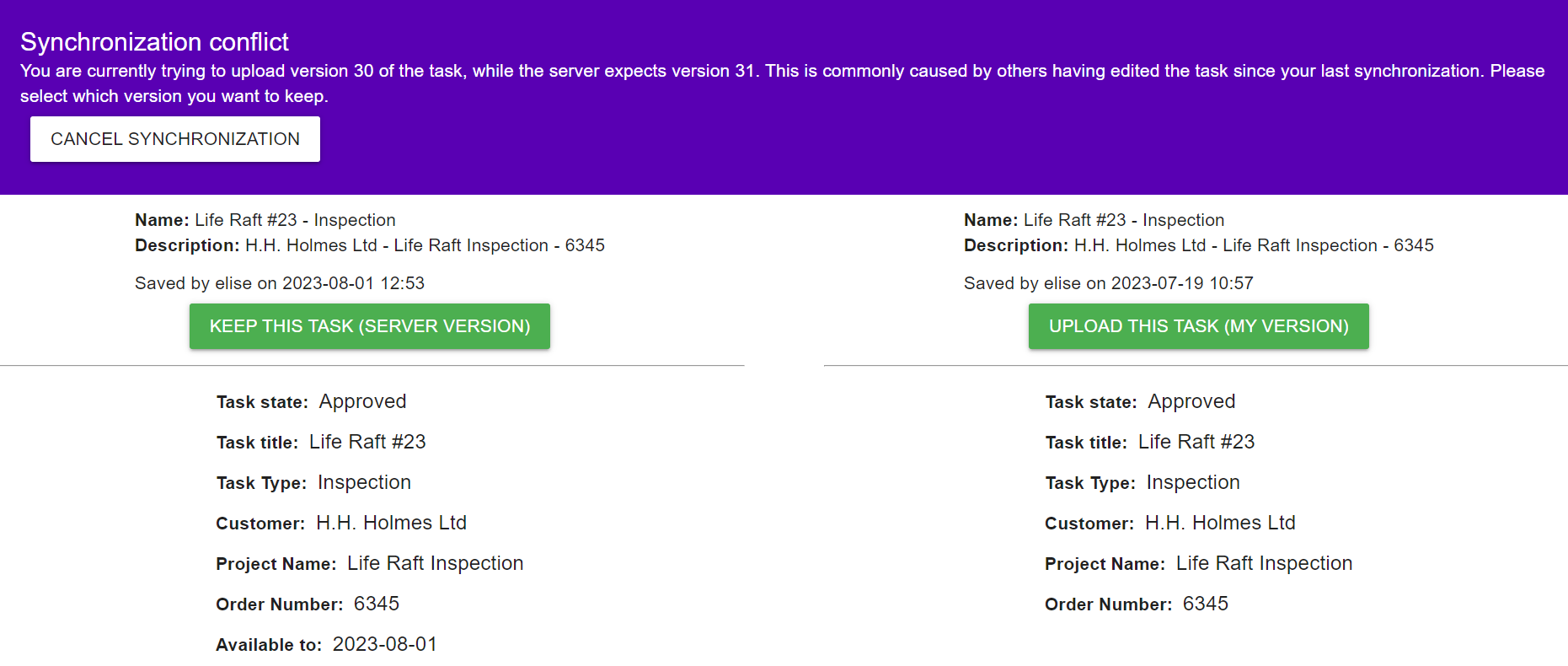
In the picture above, the only difference is the “Available to:” date. You would usually choose to keep the version with this date, but in case there are additions you want to keep in both versions, you should manually make a note of the task with the least changes and choose to keep (or upload) the other version.
Not uploadable
Sometimes a form or a task cannot be synced, usually because the user no longer have access to these. The user must then ask their administrator to get the permissions or tasks restored, or delete the form answers.