Many of our customers use Task States to define where the task job is in the work chain. Some of the more typical states are listed in the picture below. Others may be “Sent for invoicing”, “Ready for electrician”, etc. Some choose to use just one or two states, such as Ongoing and Completed.
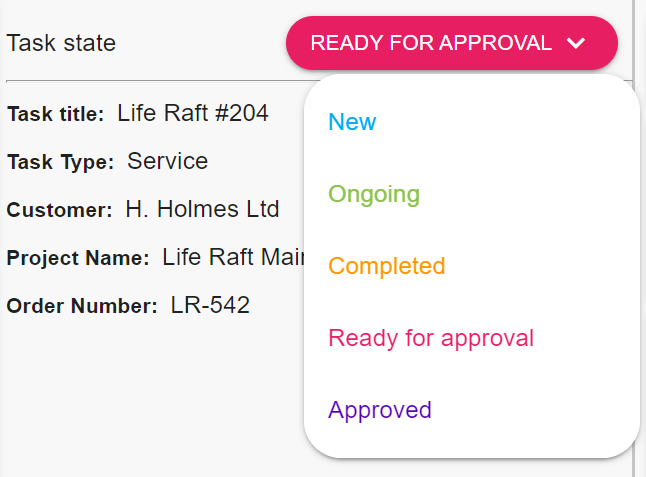
The states are defined in the Task Template editor’s 2 – States tab:
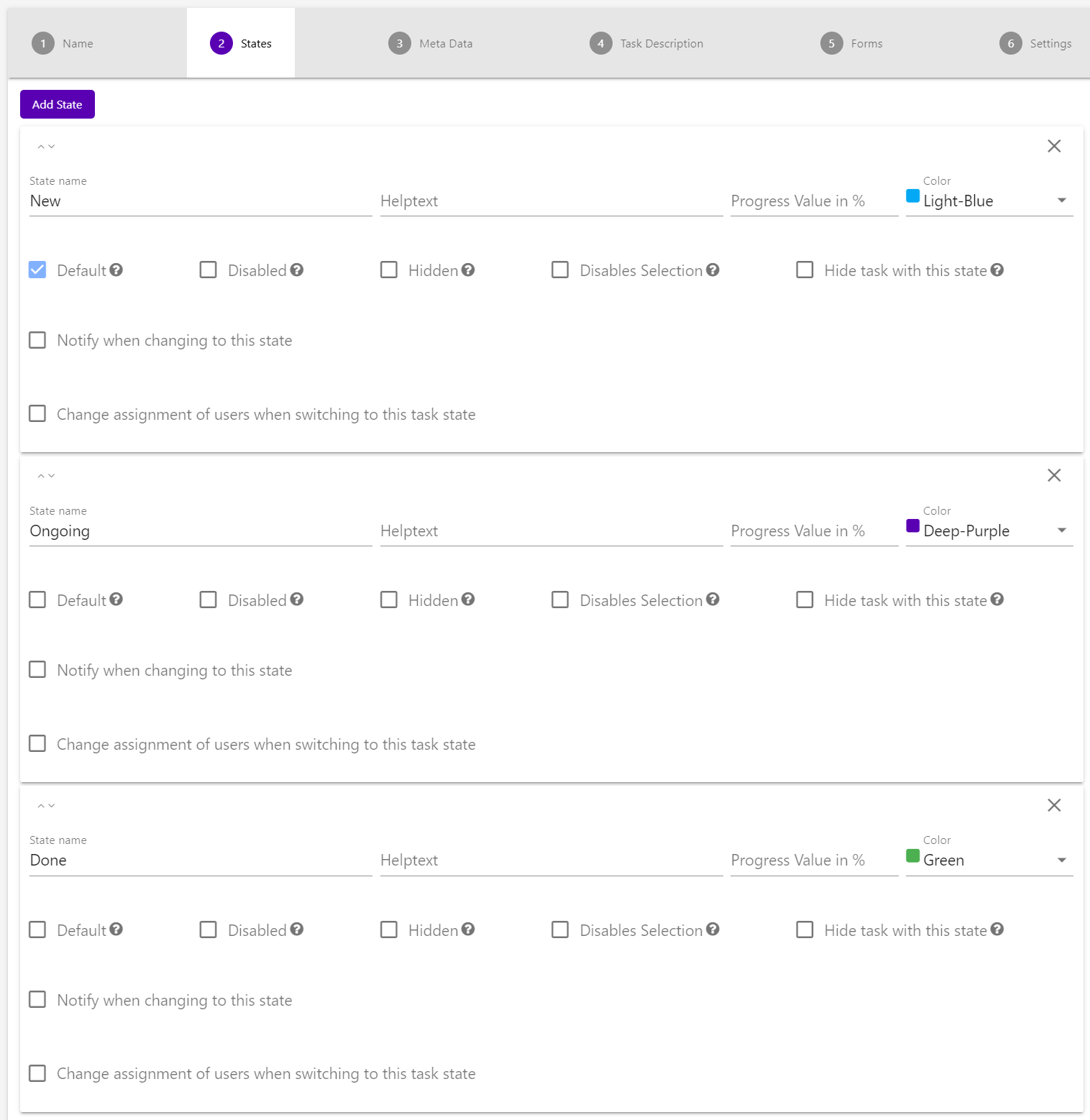
Adding the main settings for a state
Press [Add State] to add a new state section. In the picture above there are 3 state sections listed from top to bottom: New, Ongoing and Done.
- Use the arrows in the top left corners of each section to move a state up or down in the state list
- Press the X in the top right corner to remove a state
- Fill in the State name to be shown in the Zegeba app. This name and the Helptext can be in any language you choose to use
- The Helptext will be shown if a state is disabled and someone tries to select it anyway
- The Progress Value entered here will be shown in the task list.
- You have to select a Color from the dropdown list to be able to save the template
- Check Default if this state should be automatically selected when no other state is chosen by the users
- Check Disabled to have this state be shown in passive grey in the list of states so that it cannot be selected
- Check Hidden to completely hide this state from the state list
- Check Disables Selection to disable the list of states to be opened
- Check Hide task with this state to remove the task from the user’s app when this stage – usually the last one – is reached
Note that task states are similar to form states, but form states are just set for the progress of one form on the form’s Summary page. Task states can be set by users in the app or by Admins and Tasks Admins in the Dashboard’s Tasks screen. If the task is part of a context, the task state can also be set in the Context Builder.
Adding email notifications for a state change
You can define email notifications to be sent when a task reaches a specific task state.
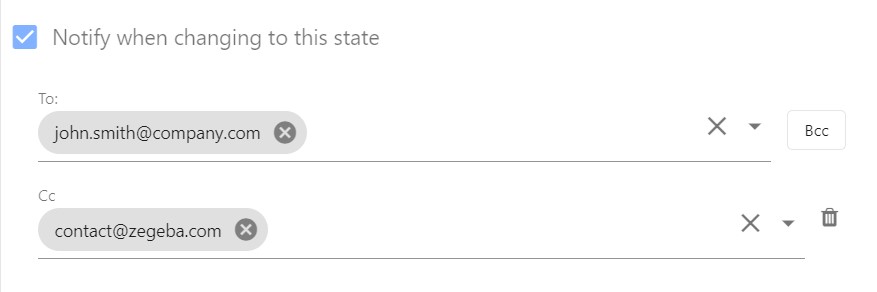
- Select the state’s setting Notify when changing to this state to open up the notification parameters.
- Click in the To field to open the list of user email addresses registered in Zegeba and select one or more you want to add as recipients.
- Click on the Cc and/or Bcc to add addresses for Carbon Copy and Blind Carbon Copy.
Creating a custom email message for a state change
The default task state change email will look like this:
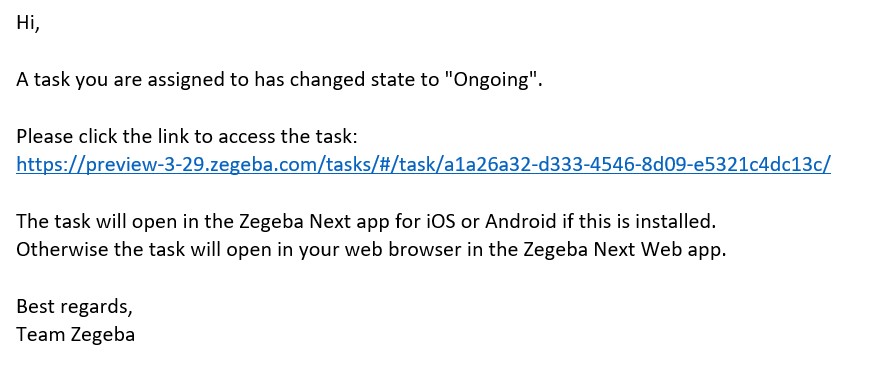
However, you can define a specific email for this task state change:

- Select Enable custom message.
- Enter the subject text and the message text in the two empty text boxes.
- In the Parameters list to the right you will always find the Task URL and the State. The others are the Meta Data defined in this task template.
Click in one of the text boxes and then on the parameter you wish to add to the text.
The relevant state, URL or meta values will then be added to the email when sent.
Changing assigned users when changing to a task state
Form Zegeba v 3,29, you can define that certain users are removed from a task, or added to it, when changing task state.
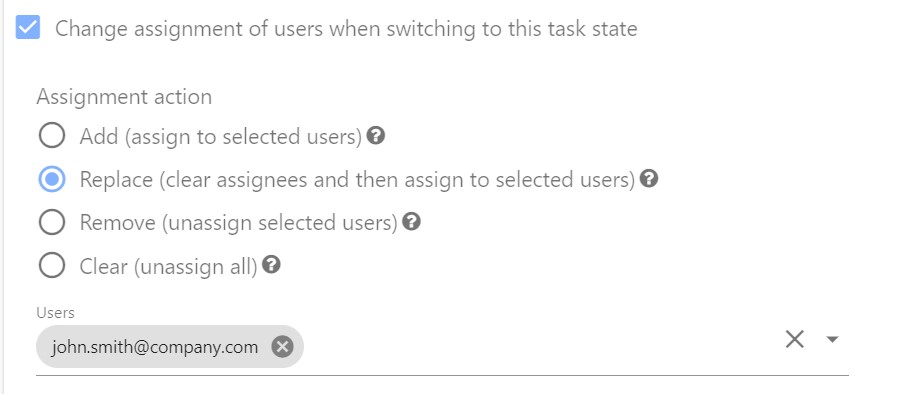
- Select Change assignment of users when switching to this task state.
- To add new users to the ones already assigned to the task,
select Add (assign to selected users).
Click in the Users field and enter one or more new users to be added to the task when this state is reached. - To remove all present users assigned and add new users to the task,
select Replace (clear assignees and then assign to selected users).
Click in the Users field and enter one or more new users to be added as the only users of this task when this state is reached. - To remove one or more users from the task when this state is reached,
select Remove (Unassign selected users).
Click in the Users field and enter one or more users to be removed when this state is reached. - To remove all users assigned to the task when this state is reached,
select Clear (unassign all).
The task can still be viewed by Admins or Task Admins in the Dashboard and they can assign it to themselves if they need to edit it.
Note: These settings are defined in the task template so they will apply to all tasks in that template. If a user is only assigned to a few tasks, you can safely enter them here as being removed when reaching a certain state. But take care when assigning users to be added, as these will then get access to all tasks in the template reaching a certain state.