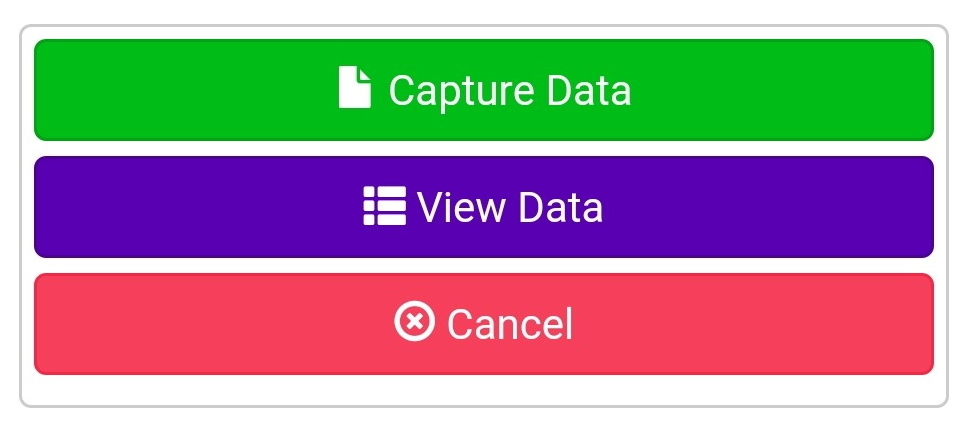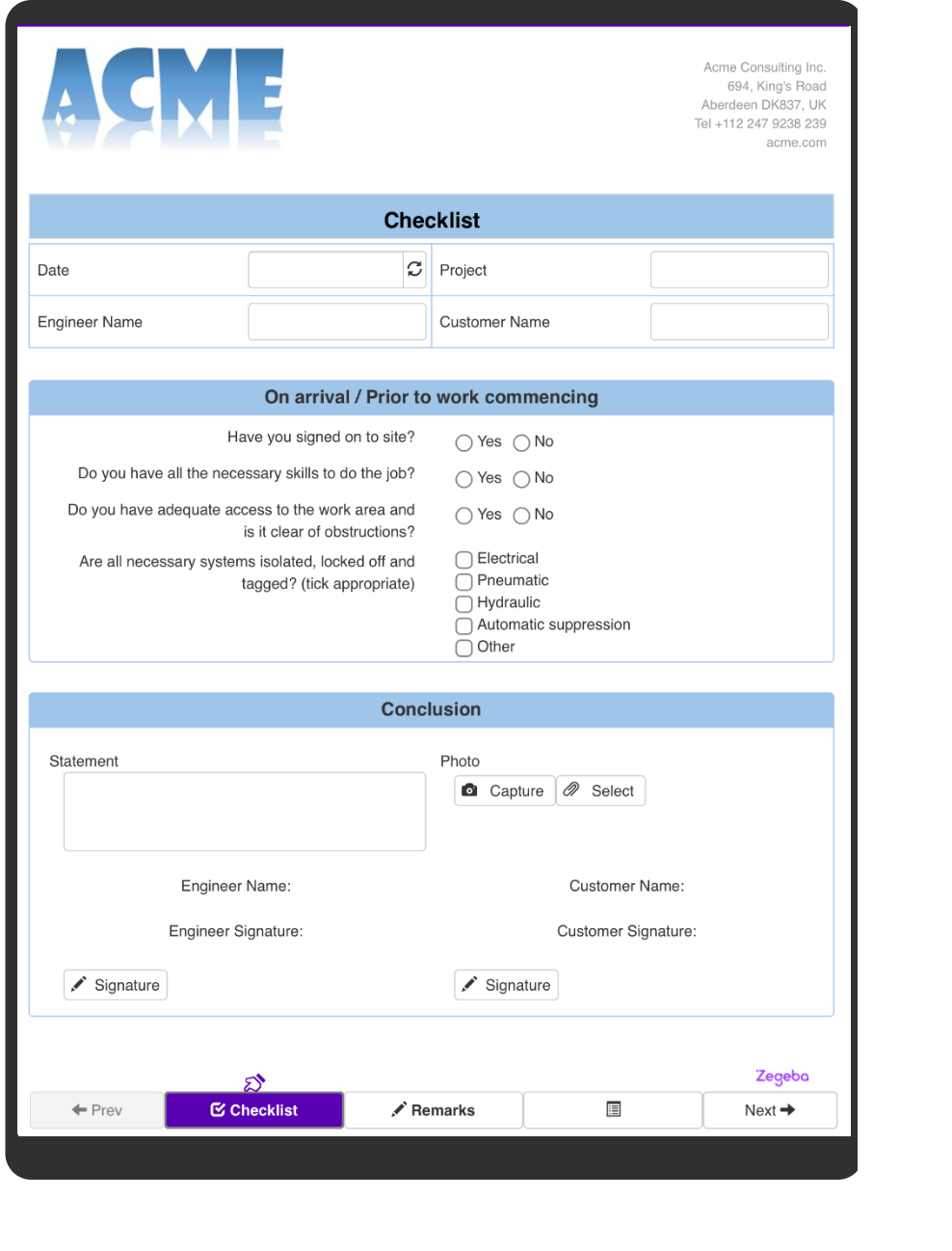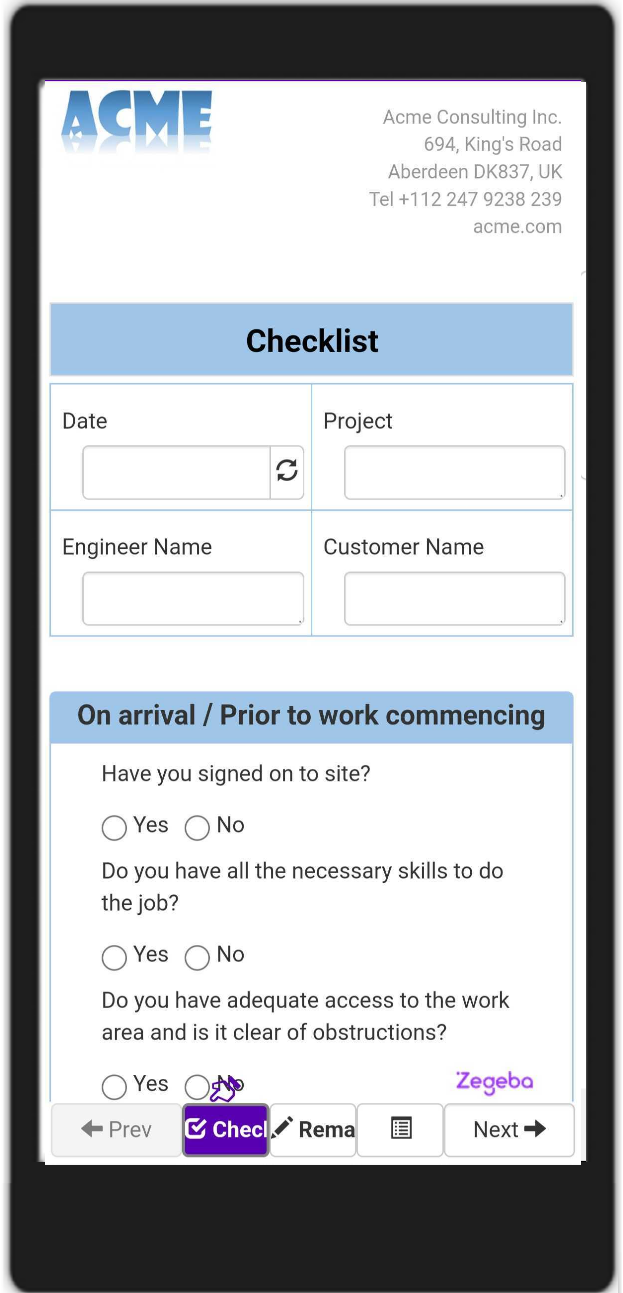Note! You can only fill in data in forms that are published in the Zegeba Dashboard. See more on publishing forms in Managing: 4.5 Create, publish, unpublish and delete form versions.
- Click on the folder that contains the form you want to fill out.
- Click on the form you want.
- Press [Capture Data] to start registering data in the form.
Once a form is opened, it will function and look the same in the Web App as in the phone/tablet app.
Form viewed in the Web App
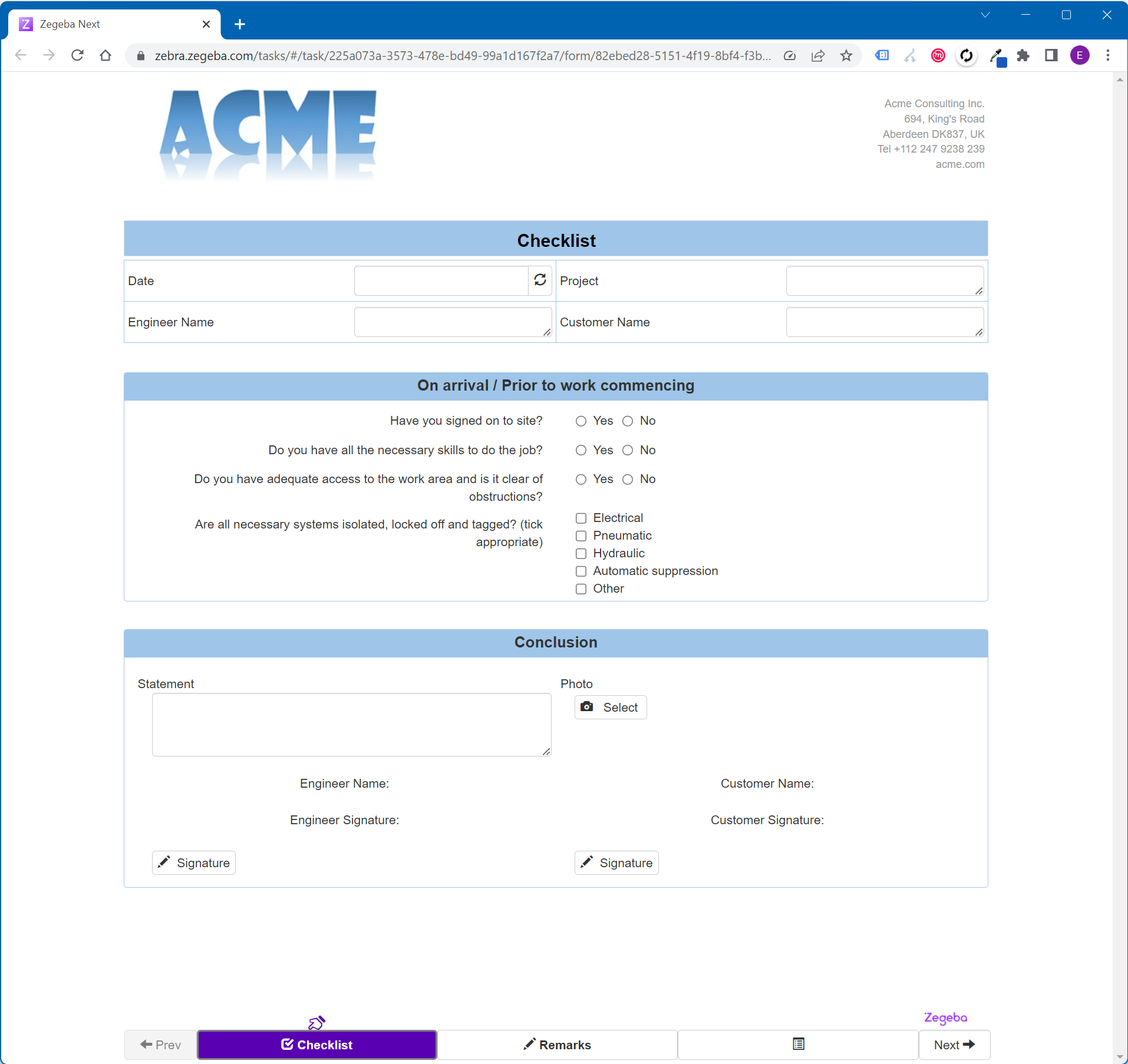
Form viewed on a tablet
Form viewed on a phone
The questions are automatically saved as soon as you have filled them in.
Generally there is no limit to how many characters you can fill in in a text or number field.
In a one-line field, such as “Project” in the form pictured above, you can only type one long line with no line breaks.
In a multi-line field, such as “Statement” in this form, you can format the text with line breaks (with the Enter key), bullet points, empty lines, etc. However, you can not use character formatting, such as bold, or change font or font size.
In round selection questions, such as “Have you signed on to site?” in this form, you can only select one of the options – here it’s either “Yes” or “No”. Such questions may also be represented as a dropdown menu where you select either “Yes” or “No”. In square box questions, such as “Are all necessary systems isolated, locked off and tagged?” above, you can select as many options as you like.
Mandatory questions
Some questions may be mandatory. These are marked in the form with a brown exclamation mark and a brown border, see below.

You will be able to save a form even if some mandatory questions are left unanswered, but these will be listed as incomplete on the Summary page. You can click on this message to see which questions must be filled out. See more about the Summary page in Capturing: 3.2 Summary page.

In the Forms app, form reports with missing mandatory fields will be marked with a warning icon to the left in the Sent tab:
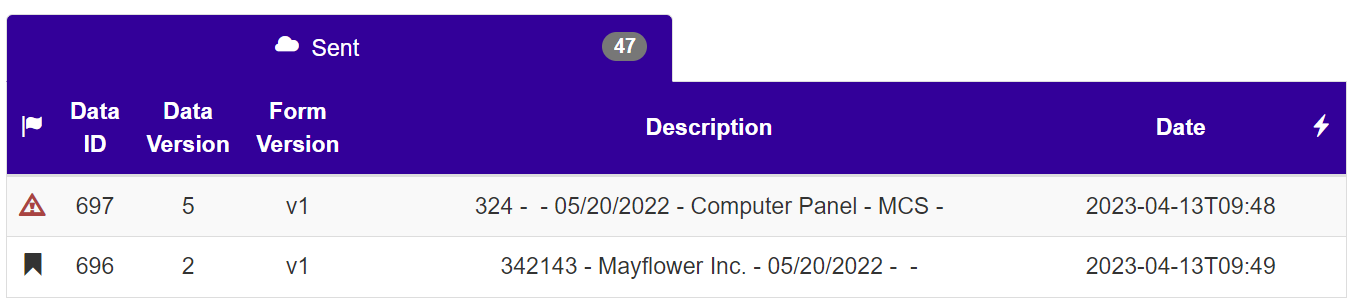
In the Zegeba app, form reports with missing mandatory fields will be marked with a question mark icon to the right:
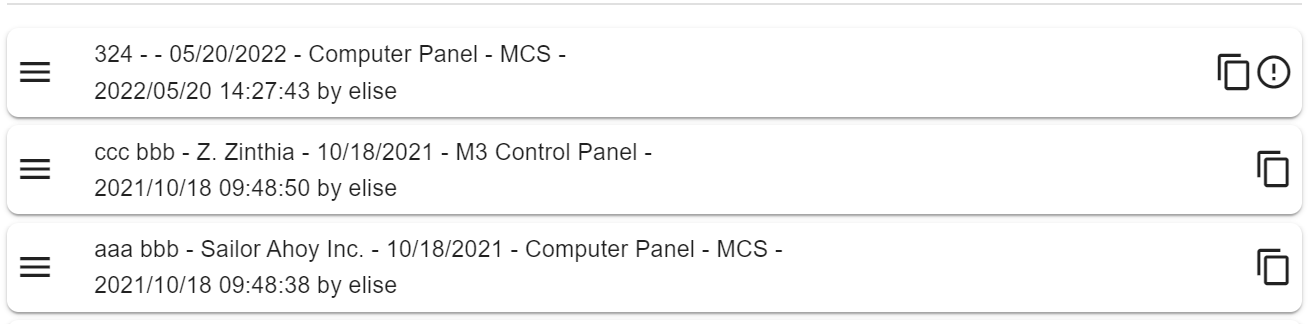
Pages in this chapter:
3 Filling out a form (this page)
3.1 Adding images
3.2 Navigation through the form
3.3 Summary page
3.4 Recover unsaved data
3.5 View and edit captured data