Use this guide to resolve synchronization issues on the Zegeba Forms App (iOS and Android).
1. Check the sync log
- After doing a sync, press the small double-arrow in the top left corner to get the sync menu.
- Select View sync log to see the messages generated for the sync.
These may not be very understandable, but take a screenshot and send to Zegeba Support if you need help with them.
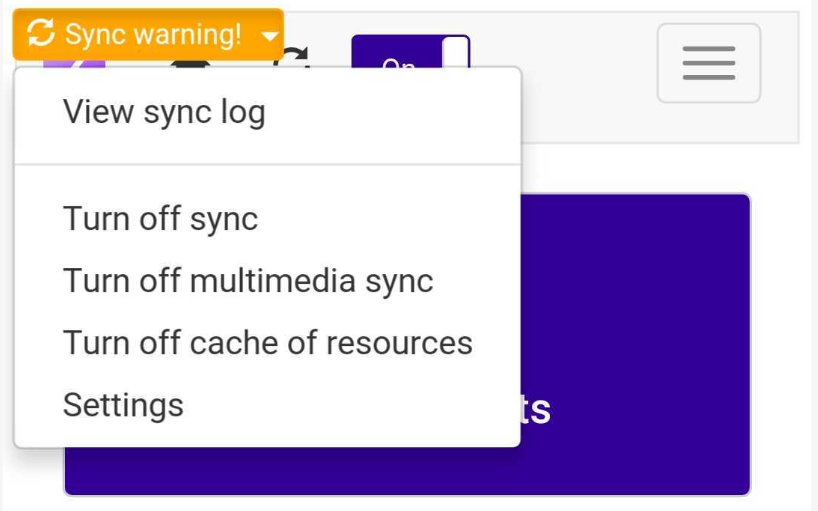
2. Close the app
On Android:
- Press the [Back] button on the device (next to the actual or on-screen [Home] button)
or - Press the task switcher on the device and
swipe the Zegeba Forms app off the screen
On iOS:
- Double click the [Home] button of your iPad or iPhone, and then
swipe the Zegeba Forms app off the screen
3. Start the app again
- Let sync start.
Sync should start automatically – unless you have switched to Sync Off on the app’s Home screen. Make sure it is set to Sync On.
On some devices you may first have to click the striped “hamburger” button in the top right corner to see the sync buttons.
4. If sync still fails, open Settings in the app
- From the app’s Home screen go to Menu and then
(On some devices you may have to first click the striped “hamburger” button in the top right corner.) - Re-enter the Zegeba project name: e.g. “live” (use the project name provided to you upon signup – it is equivalent to the first part of the online link e.g. for “https://live.zegeba.com” the project name is “live”).
- Click on Test server settings and connection.
- Enter your login details if requested.
- All tests should be green with a checkmark in front of them.
- Any red test with a bold X indicates a problem that needs to be resolved.
See indication of problems for each of the failing tests below.
5. Uninstall and reinstall the app
Sometimes reinstalling the app will sort out issues in the app.
Note! This should only be done if you are certain that you have synced all data you have registered on the app to the Zegeba server!
- Click on the Zegeba Forms/Mobile icon and select Uninstall.
- On Android, go to Google Play, find and install Zegeba Forms.
- On iOS, go to the Appstore, find and install Zegeba Mobile.
- Log into the app and try syncing again.
6. Failures and likely cause of problem
| FAILURE | LIKELY CAUSE |
|---|---|
| Network connection (e.g. Wi-Fi or 3G) | The device does not have an active network connection. Wi-Fi or mobile data could be turned off or network down. |
| Domain name services (DNS) | May indicate a problem in the network configuration or that the network’s DNS server is not up to date. |
| Connection to: https://live.zegeba.com/zegeba/web | Indicates that the app is not able to connect to the Zegeba server. This is probably a network problem, but it may also mean that the server is temporarily unreachable. It could also indicate that you have entered the wrong project name – please double-check the project name. In the example shown here, live is the project name. |
| Connectivity to external servers | This test connects to various international web sites to check their availability as an indication of the general network connectivity. Failure of this test indicates that the device is probably not connected to internet. |
| Username and password | Indicates wrong username or password. It may also mean that you have entered the wrong project name and are trying to connect to a server that you do not have access to. |
7. Storage space limitations
In some cases the sync may stop because the storage capacity on the phone or tablet is full. You can check this in Settings.
If this is the case, create more space this way:
- Delete files on your device
- Have an Admin or Access Manager user remove your access to folders and forms you no longer need to have on your device.
See Managing: 3.4 User permissions for information on this.
8. Contact us
If you still can’t resolve the issue, please send an email to support@zegeba.com or post a support request at our support site support.zegeba.com.
Note! The username and password of the support site is not the same as your regular Zegeba username and password.