The Next app has the same functionality that you are used to in the Forms app – plus much more. Here we will compare the most common functions used in both apps: finding a form to work on, finding previous reports, the Outbox, and syncing with the server.
Note that the forms themselves will look exactly the same that you are used to, and you fill them in and save them the same as before.
Finding a form to work on in Forms
The Forms app had a blue tile for every folder with forms for you to work on:
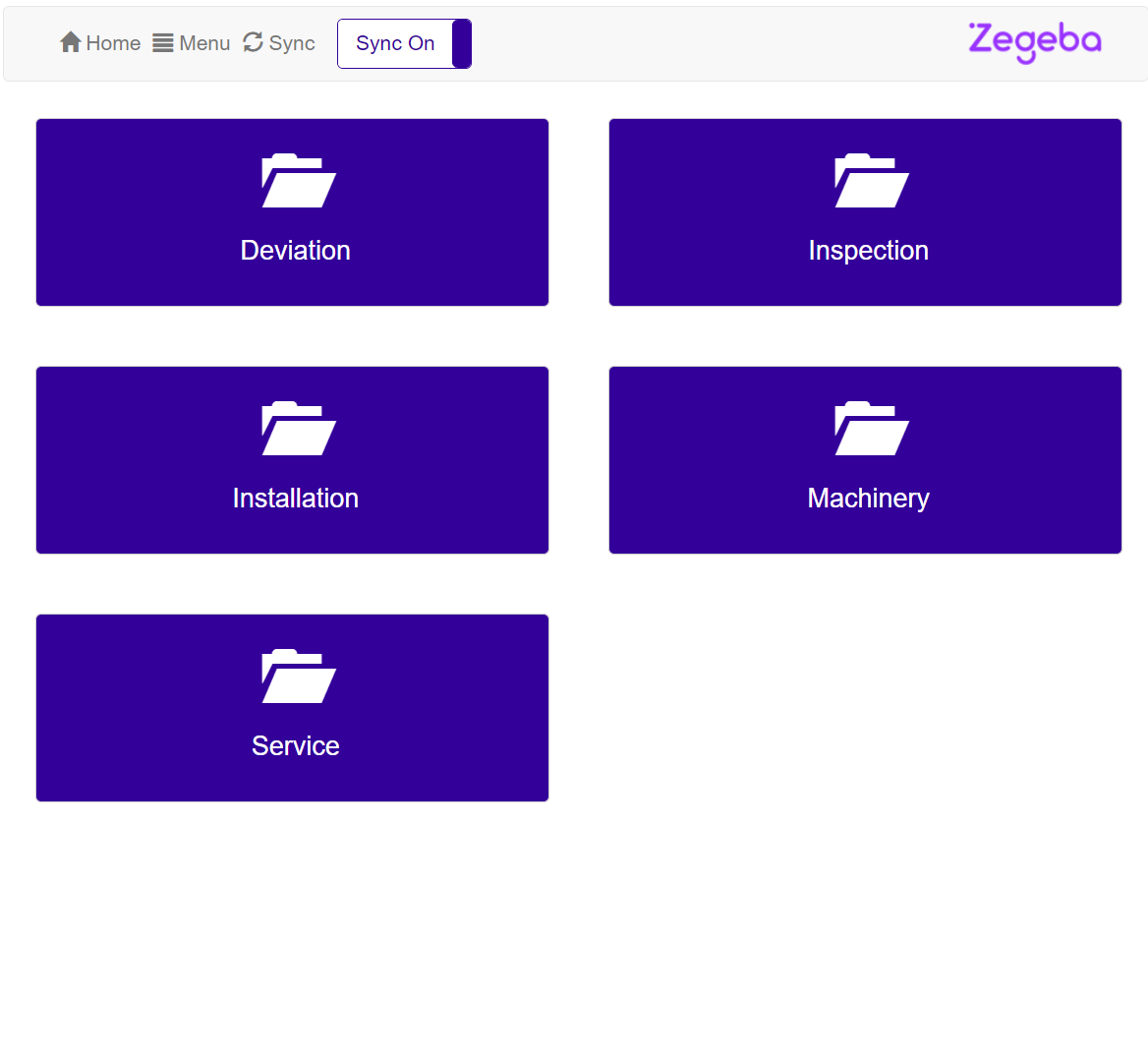
in the Next app, the same folders are listed downwards, and you see a menu with options to the left:
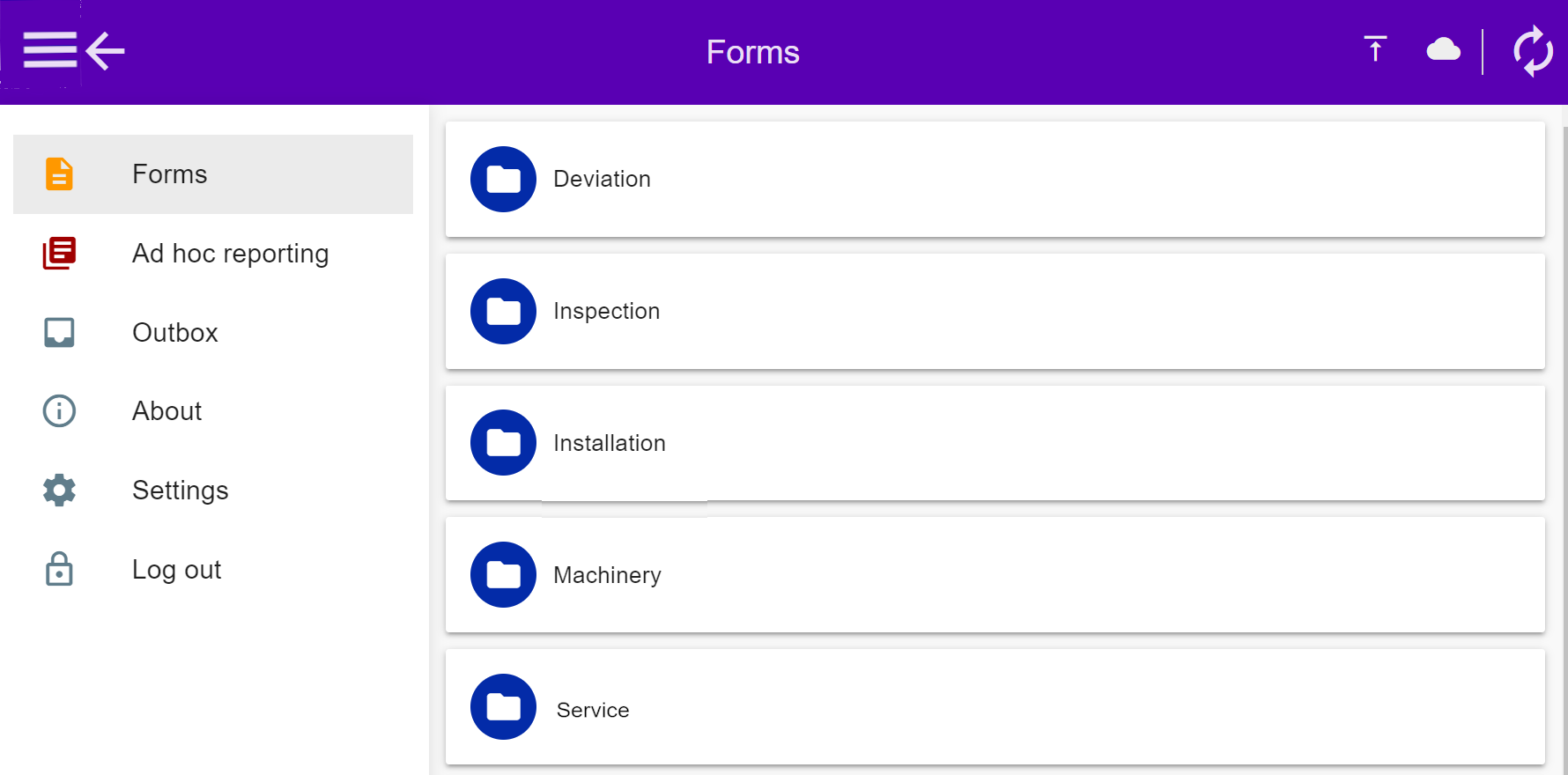
When you clicked on a blue folder tile in the Forms app, you got one or more tiles you could click on to open forms.
When we click on a folder in the Next app, its forms will be listed downwards:
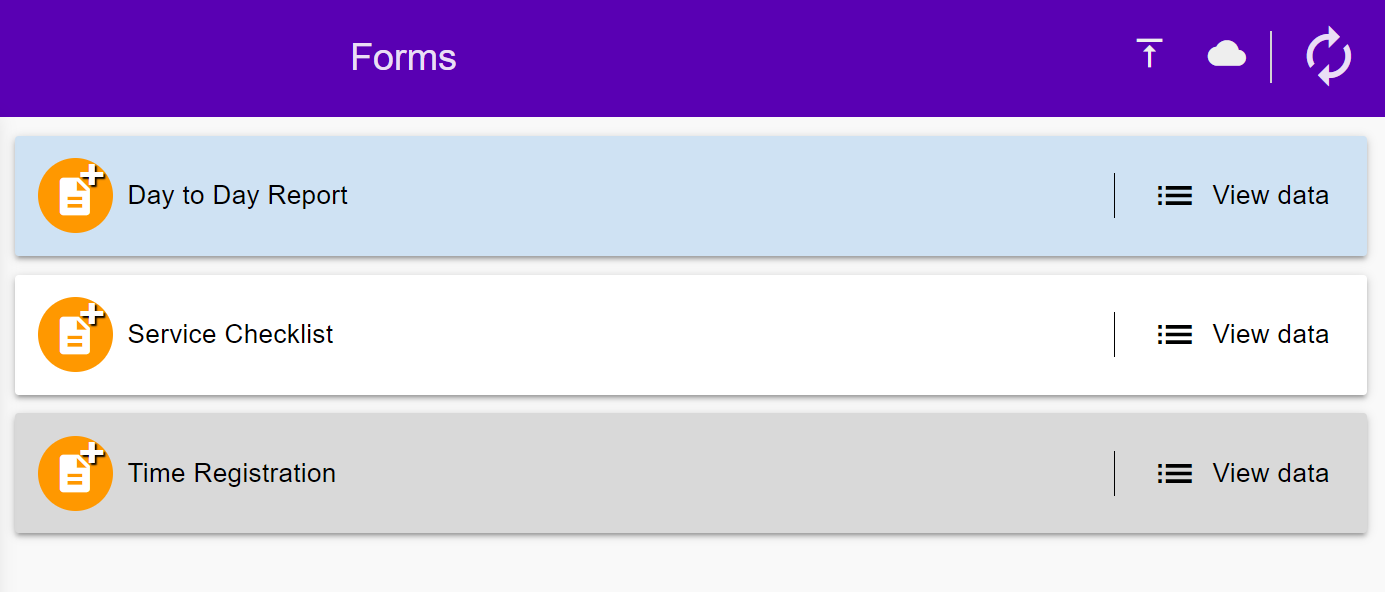
In the Forms app, when you clicked on a form tile, you got this menu:
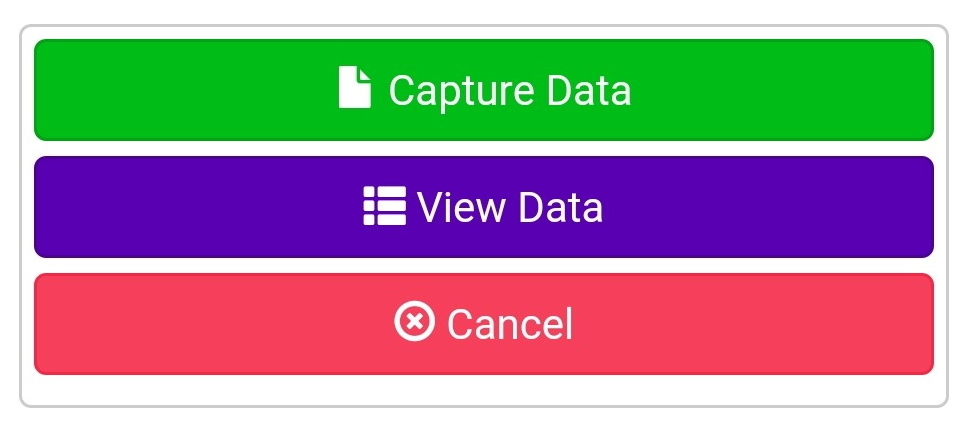
To create a brand new report you would lick on the green [Capture Data] button.
In the Next app, you click on the orange + (Add) button or anywhere on the long form name field of the form you want. This will open an empty form for you to fill out.

If you wanted to continue working on an existing report in the Forms app, you would click on the purple [View data] button. You would then get the Sent tab where your previous reports were listed, and you could click on one to continue filling it out.
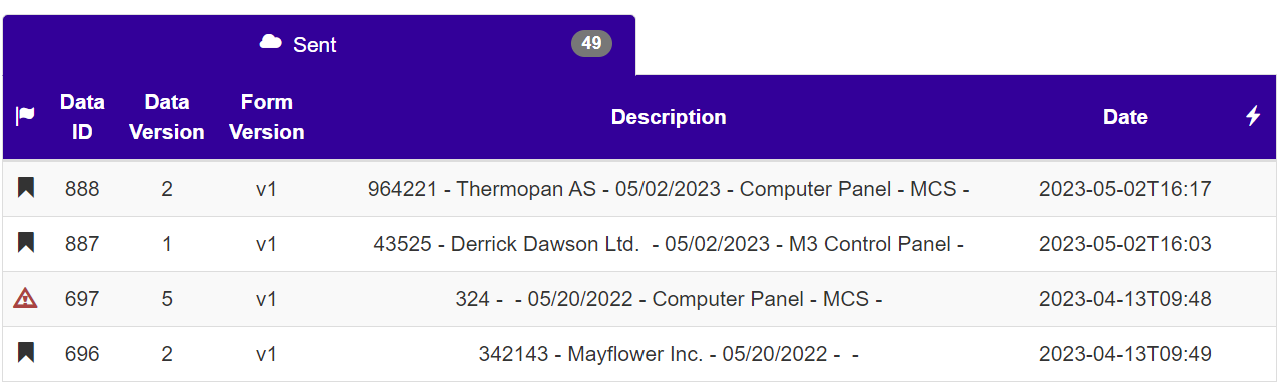
In the Next app, you will get the same list by pressing the form’s [View data] button to the right of the orange +Add button. You will then get the Forms Data list – a list of reports that have been saved earlier. You can click on any of the existing reports to continue working on them.
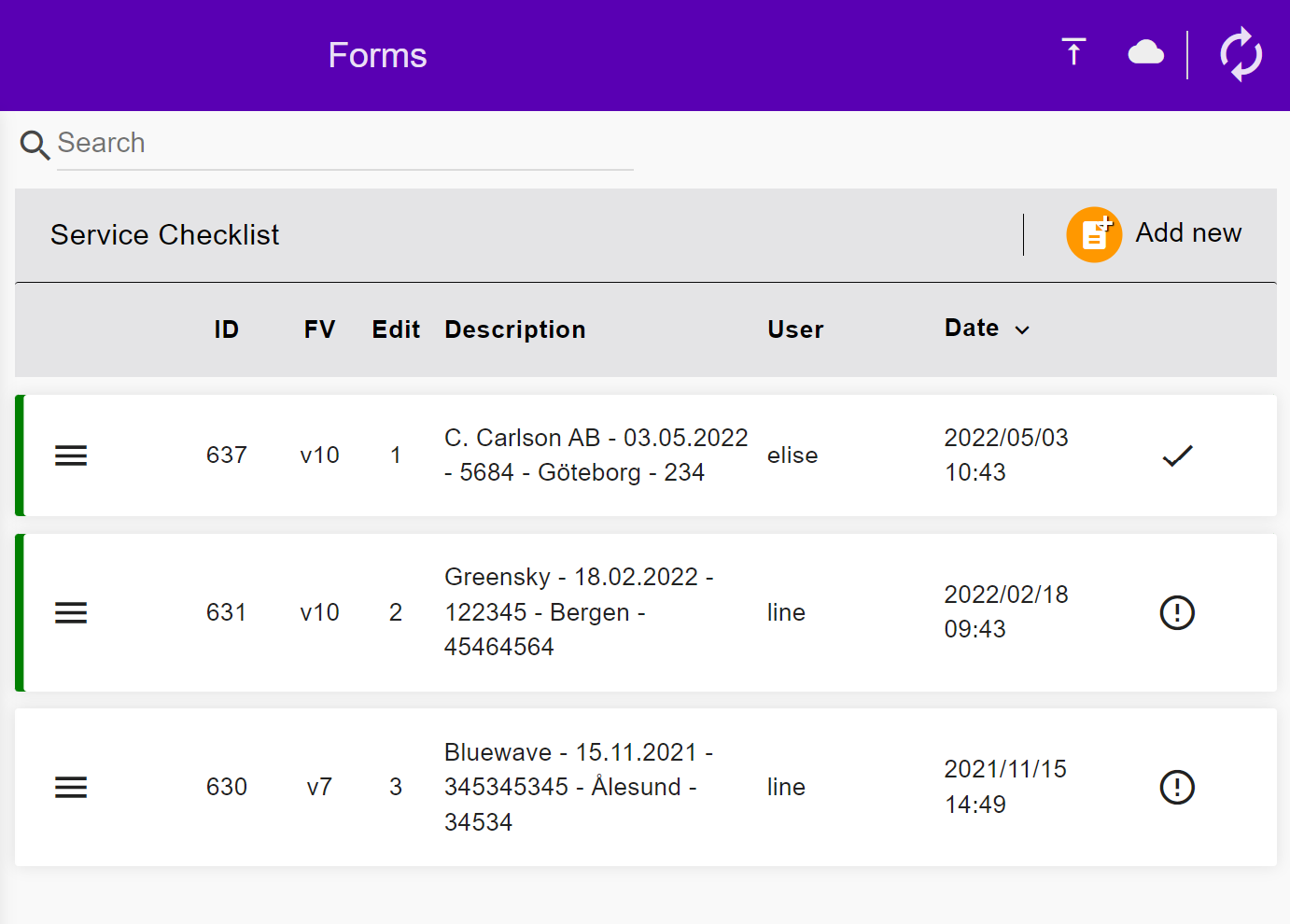
See in Using: 3 Filling out a form how you fill out a form and save it. The saved report will be uploaded to the server at the next sync.
Forms in the Outbox
In the old Forms app, the Outbox tab was found by pressing the purple [View Data] button:

In the Next app, a saved and closed report will be placed in the menu option Outbox. In the picture below you see one filled-out form report – called an “answer” – waiting in the Outbox. The number 1 on the toolbar shows that there is 1 “answer” in the Outbox waiting to be synced.
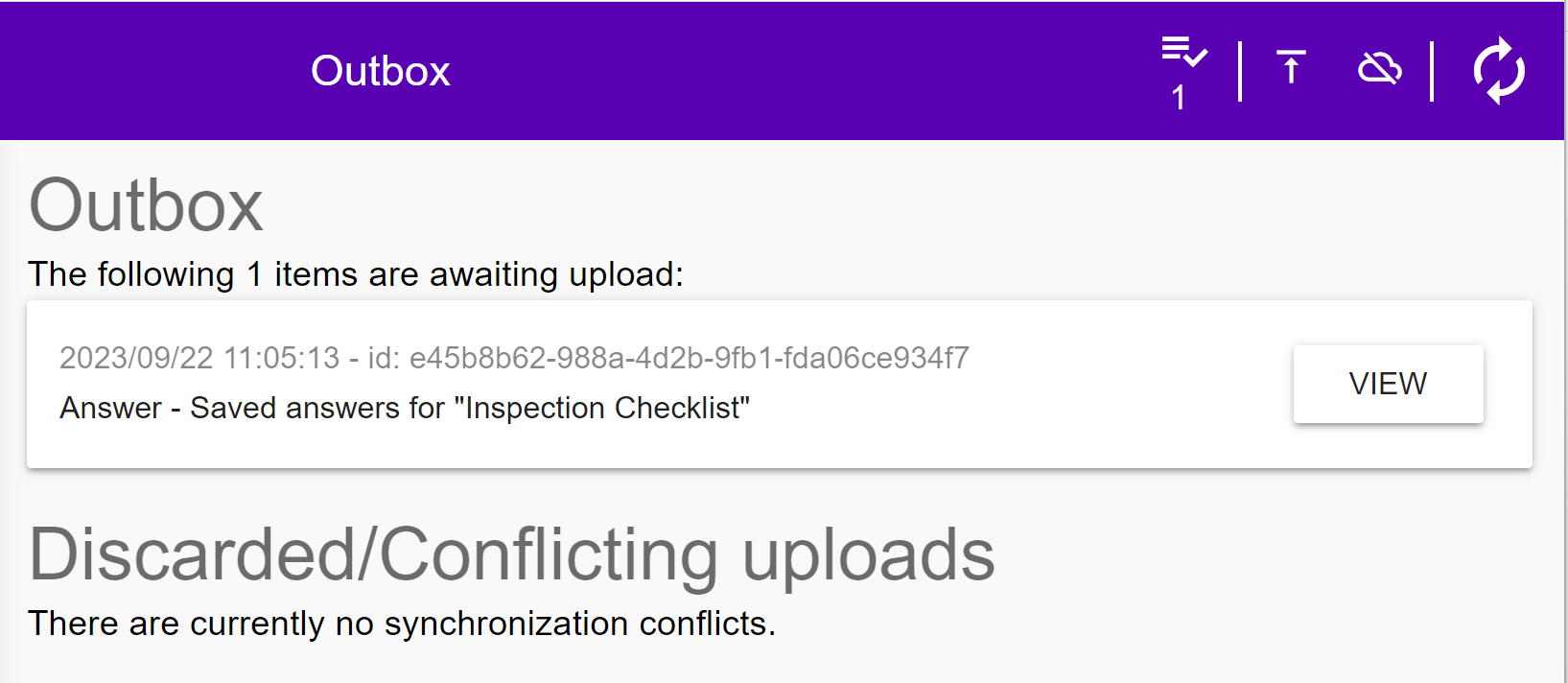
Syncing with the server
The term “sync” is short for synchronization, which means uploading your app data to your company’s Zegeba server AND downloading new data and forms, tasks, etc. from the server. When we in Zegeba talk about uploading to “the cloud”, we mean this server.
In the Forms app, the double-arrowed Sync button was placed in the middle of the toolbar:

The Next app has the double-arrowed sync button in the upper right corner:

In the Forms app, you could switch off the automatic sync by switching the toolbar lever from [Sync On] to [Sync Off].
This functionality is in Next placed in the Settings menu option. When you start using the Next app, Automatic synchronization is switched on, so your data will be synced every five minutes. Ir you switch this off, as in the picture below, you must remember to sync your data manually by pressing the double-arrowed sync button in the upper right corner. The cloud symbol with a bar across it indicates that automatic sync (to “the cloud”) is switched Off. When it is On, you will se a white cloud in the same place.
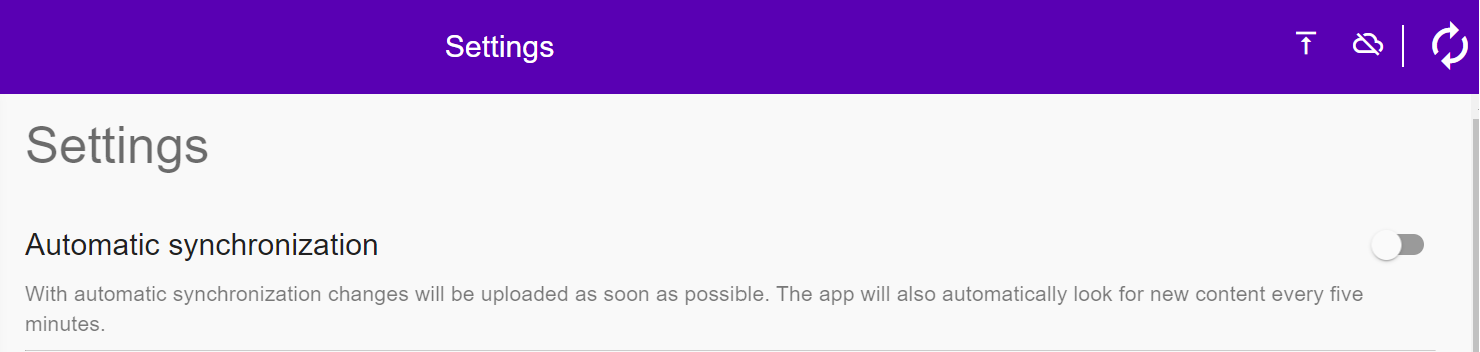
Read more about syncing in Using: 5 Syncing forms and tasks with the server.
Settings
The Forms app’s Settings had 4 tabs with various settings:
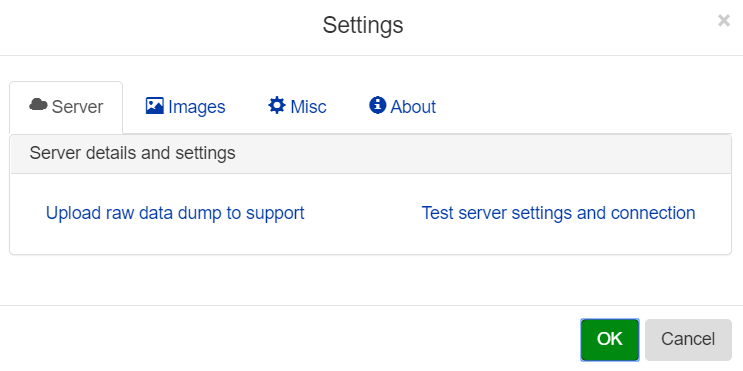
The Forms app settings that are still relevant + several new settings can be found in the Next app’s menu option Settings:
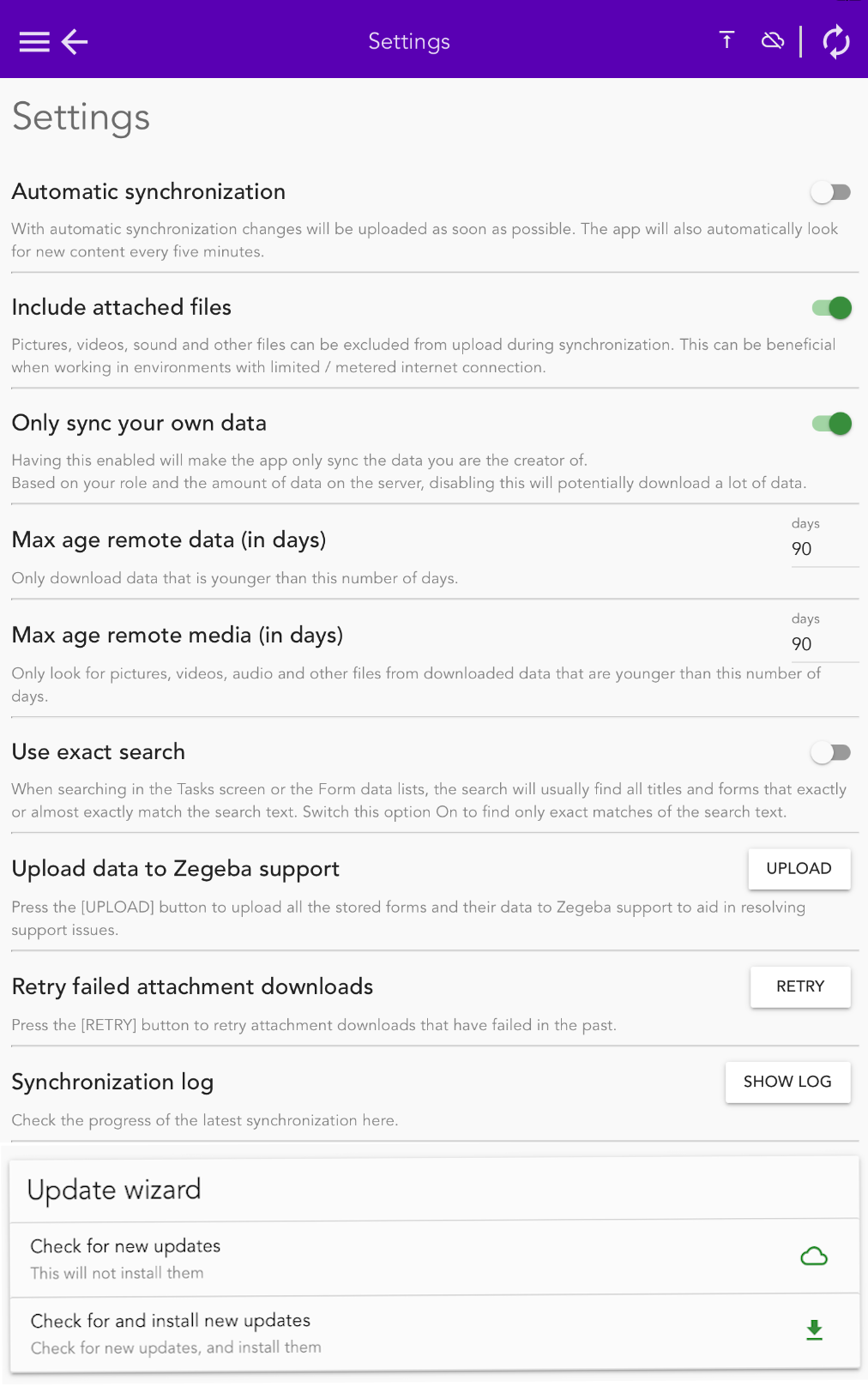
Read more about these settings in Using: 5.1 Settings.